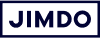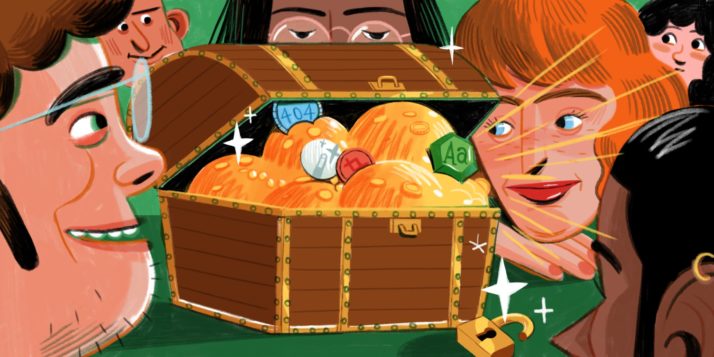Als je een fantastische website hebt gebouwd, werk je hem vaak niet elke dag bij. Terwijl jij bezig bent met andere dingen in je bedrijf, bouwen wij voortdurend door aan nieuwe opties voor Jimdo-websites. Sinds de laatste keer dat je inlogde, kunnen er dus zomaar nieuwe functies bij zijn gekomen. Hier zijn onze favoriete Jimdo-instellingen die je misschien nog niet kent!
Schrijf een unieke 404-pagina
Elke pagina op je website heeft een adres. Als iemand een typfout maakt in dat adres wordt die pagina niet gevonden: er is immers geen pagina met die verkeerd geschreven naam.
Je bezoeker komt dan op een 404-pagina. Die heet zo omdat in technische termen 404 de code is voor “iemand probeert een pagina te openen die niet bestaat”. Op die 404-pagina staat uitgelegd wat er gebeurd is en staat een knop die gelinkt is naar je homepagina.
Die tekst is een standaardtekst van ons. Dat hoeft natuurlijk niet zo te blijven. Als er iets niet goed loopt op je website, is dat een goede kans om je eigen stijl te laten zien. Schrijf daarom je eigen 404-pagina, met inhoud die past bij je eigen bedrijf en schrijfstijl. Zo verander je een slechte ervaring in een glimlach bij je bezoeker.
Zet op de 404-pagina van een band-website bijvoorbeeld een foto waarop de band gekke bekke trekt of verbaasd kijkt.
Zo werkt het:
Klik in je website op Pagina’s. Scroll omlaag naar “Pagina niet gevonden / 404”. Klik die aan in de lijst en je kunt hem bewerken.
Verander de lay-out van een blok
Een blok is een blok is een blok. Maar je kunt het veranderen. In de instellingen kun je elk blok er anders uit laten zien.
Verander bijvoorbeeld de achtergrondkleur voor een blok naar één van de andere kleuren uit je kleurenschema. Bij sommige blokken kun je ook de inhoud anders indelen. Dan staan bijvoorbeeld foto en tekst naast elkaar in plaats van onder elkaar. Dan komt dezelfde inhoud ineens heel anders over op je website.
Zo werkt het:
Klik aan de linkerrand van het blok op Lay-out wijzigen.
Zet de links in je footer naast elkaar
In een goede footer staat meestal niet zo veel. De footer komt op elke pagina terug, dus daar wil je geen lange verhalen in hebben staan.
In de leegste variant van je footer staan alleen de links die juridisch verplicht zijn. Dan blijft er dus nog een boel lege ruimte over die je niet gebruikt. Je kunt dan de lay-out van je footer aanpassen om die links naast elkaar te zetten. Je footer is dan een stuk minder groot en de ruimte wordt beter gebruikt.
Zo werkt het:
Klik aan de linkerrand van je footer op Lay-out wijzigen.
Kies hoeveel je van een foto laat zien
Als je een foto hebt geüpload, kun je op twee manieren bepalen welk deel van de foto zichtbaar is.
Je kunt bijvoorbeeld inzoomen met het vergrootglas. Je laat dan een kleiner deel van de foto zien in meer detail. Dat werkt het beste met foto’s met een hoge resolutie: de foto’s blijven dan scherp, ook na het inzoomen.
Je kunt de ingezoomde versie ook verslepen, zodat een ander deel van de foto te zien is. Met zoomen en verslepen verander je de uitsnede van een foto.
Geef je foto’s filters
Met filters geef je je foto net even dat beetje extra. Een beetje meer kleur, bijvoorbeeld. Je kunt filters toepassen op alle foto’s in je website.
Filters kunnen je helpen met een consequente stijl voor alle foto’s op je website. Geef alle foto’s hetzelfde filter en ineens passen ze allemaal in één stijl. Dat komt dan weer netjes over voor je bezoekers. En als er een keer een wat minder goede foto bij zit, kun je die ook redden met een filter.
Zo werkt het:
Als je op een foto in je website klikt, kun je het toverstokje kiezen om een filter toe te passen. Magisch!
Geef je afbeeldingen alternatieve beschrijvingen
Jij weet wat er op je foto te zien is. De zoekmachine kan het niet zien en weet het dus niet. En toch wil je dat die zoekmachine begrijpt waar het over gaat op die pagina.
Maak het leven voor zoekmachines makkelijker: met een alternatieve beschrijving voor je foto’s en afbeeldingen vertel je de zoekmachine in een paar steekwoorden wat er op de foto staat. Gebruik in die beschrijving zoekwoorden voor die pagina, zodat duidelijk is dat alles op de pagina over hetzelfde onderwerp gaat.
Zo werkt het:
Klik op een foto en kies dan het brilletje om een alternatieve beschrijving toe te voegen.
Verander de animaties
Bij het scrollen op je website ziet je bezoeker een kleine animatie als nieuwe inhoud zichtbaar wordt. Als een tekst of foto boven de rand van het beeldscherm komt, beweegt die net even wat sneller in beeld. Nooit opgevallen? Het zit er toch in en geeft je site een beetje meer dynamiek.
Die animatie is niet de enige optie die je hebt. Je kunt er ook voor kiezen om geen animaties te hebben. Of om nieuwe inhoud eerst een wat lichtere kleur te geven. Pas bij het verder scrollen krijgt de inhoud dan zijn eigenlijke kleur. Het zijn subtiele effecten: ze mogen je bezoeker niet in de weg zitten.
Zo werkt het:
Klik op Design. Kies “Stijl bewerken” en scroll omlaag naar “Animaties”.
Bereid veranderingen voor, publiceer ze later
Als je grote plannen voor je website hebt, wil je ze rustig kunnen voorbereiden. Als je bijvoorbeeld aan een nieuwe pagina werkt, is het fijn als je bezoekers die pas kunnen zien als hij klaar is.
Wel zo handig dat veranderingen aan je website pas voor je bezoekers te zien zijn als je op Publiceren klikt. Je kunt dus schrijven, vormgeven en uitproberen op je pagina tot je er helemaal tevreden mee bent. Je bezoekers zien daar niks van.
Pas als je pagina klaar is, klik je op Publiceren en je bezoekers zien de pagina zoals die bedoeld is. Wil je tijdens het uitproberen zeker weten dat dingen er goed uitzien, dan klik je op Preview om de pagina als een bezoeker te bekijken.
Zo werkt het:
Werk rustig aan je pagina tot die klaar is. Klik dan rechtsboven op de knop Publiceren.
Gebruik de mobiele preview
Als je aan je website werkt, zie je een achtergrond rondom de eigenlijke site. Soms ben je ook in het linkermenu bezig. Dan zie je dus ook nog iets naast de site zelf. Wil je weten hoe je site er voor je bezoekers uitziet, dan kun je de preview gebruiken.
In de preview zie je je website schermvullend, net zoals je bezoekers hem zien. Het enige verschil is een smalle balk bovenaan het scherm. In die balk kun je wisselen tussen de preview voor een groot beeldscherm en een telefoon. Je ziet dan dus ook hoe je website zich aanpast aan verschillende schermgroottes.
Zo werkt het:
Klik rechtsboven op de knop Preview, naast de knop Publiceren.
Maak veranderingen ongedaan
En toen had je ineens een foto verwijderd. Terwijl dat niet de bedoeling was. Geen probleem! Met de knop Ongedaan maken haal je je foto gewoon weer terug.
Het kan iedereen gebeuren dat er iets misgaat. Op je website kun je vergissingen terugdraaien. Klik je op de knop “Ongedaan maken”, dan draai je eerst de laatste aanpassing weer terug. Blijf je klikken, dan ga je steeds verder terug in de tijd. Je kunt veranderingen terugdraaien zolang je niet tussendoor uitgelogd bent.
Zo werkt het:
Klik op de knop Ongedaan maken bovenin je website, naast de knop Preview. Daar zit ook de knop Opnieuw, voor als je iets toch niet ongedaan wilt maken.
Zet playlists op je website
Als je muziek maakt, is het niet voldoende om daar alleen over te schrijven. Je bezoekers willen je horen! En dat kan: zet je muziek online op een muziekplatform, zodat je de playlist op je muzieksite kunt opnemen.
Zo werkt het:
Kies een Muziek-blok, klik op het muzieknoot-icon en plak de link van je playlist in het veld. Klinkt simpel. Is simpel. Klinkt goed.
Werk met video
Video op je website is perfect in een tijd waarin bezoekers minder lezen en korter aandacht voor je hebben. Met bewegende beelden hou je de aandacht beter vast en help je bezoekers met dyslexie om de inhoud van je site te begrijpen.
Je kunt bijvoorbeeld een video als achtergrond voor een blok gebruiken en zo een indrukwekkende video-header voor je website maken.
Zo werkt het:
- Ga naar elk blok waarin je beeldmateriaal kunt gebruiken
- Klik op Video toevoegen
- Plak de link naar je video in het veld
Bonus: gebruik alleen wat je nodig hebt
We geven je bij Jimdo een boel mogelijkheden, zodat je verschillende kanten op kan met je website. Die hoef je niet per se allemaal te gebruiken.
In je navigatie kun je bijvoorbeeld een logo toevoegen. Heb je nog geen eigen logo, dan kun je dat veld weghalen. Geen logo ziet er meestal beter uit dan een foto die je alleen kiest zodat er iets op die plek staat. (Je kunt natuurlijk ook een logo maken)
Bij alle blokken vind je rechts een oog-symbool. Als je daarop klikt, kun je aanvinken welke inhoud je wilt gebruiken. Daar kun je ook weghalen wat je niet nodig hebt.
Wat hebben we gemist? Wat zijn jouw favoriete verborgen Jimdo-instellingen?